Ich beschäftige mich nun aus Sicht 2024 seit ca. 17 Jahren mit dem Thema Marketing Automation, habe mich bis 2015 allerdings noch nie mit „standardisierter“ Software zur Marketing-Automation auseinandergesetzt.
Bis 2015 konnte meine eigene entwickelte Lösung all die Jahre bisher alle gestellten Anforderungen bewältigen und 2015 war es dann an der Zeit ein wenig „Konkurrenzanalyse“ zu betreiben und zu schauen, was der Markt der Marketing Automation Tools alles so zu bieten hatte.
Und ja, 2015 war die Welt noch eine ganze andere als heute – doch grundsätzlich hat sich überhaupt gar nichts verändert… Das hier vorgestellte Tool hat seitdem eine unwahrscheinliche Erfolgsstory hingelegt…
Dieses Tool möchte ich dir vorstellen und gleichzeitig möchte ich noch etwas gegen all das Unwissen in der Welt zum Thema Marketing Automation-Tools tun und nehme mir in diesem Beitrag ein System vor, von dem ich 2015 schon sehr viel gehört, das ich bis dato allerdings noch nicht getestet hatte: Mautic.
Mautic ist ein Open Source Marketing Automation Tool
Mautic deckt 7 große Bereiche ab:
- Transaktionales CRM
- Lead Management
- E-Mail-Marketing
- Formulare
- Kampagnen
- Marketing Automation
- Reports
In diesem Artikel beschäftigen wir uns mit den Bereichen E-Mail-Marketing, Formulare und Kampagnen.
Durch die Open Source-Lizenz ist die Nutzung von Mautic kostenlos. Es steht sowohl eine Version zum Download zur Verfügung, als auch eine gehostete Version unter der Top-Level-Domain mautic.com.
Alle Infos zu Mautic gibt es hier: www.mautic.org
Den Download gibt’s hier: www.mautic.org/download/
So funktioniert Mautic
Nach der Installation öffnet sich das Dashboard, das sehr schön anzusehen ist und Vorfreude auf die Analyse zukünftiger Kampagnen-Ergebnissen weckt.
Bei Mautic handelt es sich um ein amerikanisches System und entsprechend fehlen einige wichtige Voraussetzungen, die in Deutschland (und anderen Ländern) zum absoluten Standard gehören. Das Backend lässt sich aber auf deutsch umstellen.
Um mich ein wenig mit dem System vertraut zu machen, habe ich die erste und wichtigste Anforderung umgesetzt, nämlich das Double Opt-In-Verfahren.
Dieses Verfahren kann von dir leicht nachgestellt werden, bei Fragen stehe ich dir gern zur Verfügung.
Double-Optin-Subscription mit Mautic
1. Feld „Confirmation“-Status in Mautic hinzufügen
Unter “Manage Fields” im Konfigurationsmenü lassen sich bestehende Felder editieren und über das Plus-Zeichen oben rechts neue Felder hinzufügen.
Es öffnet sich ein Dialog zur Feldanlage, in dem einige Daten einzutragen sind. Ich habe als „Label“ den Text „Confirmation-Status“ gewählt und die einzelnen Felder so ausgefüllt:

Eigenes Feld in Mautic hinzufügen
„Data Type“ ist „Select“, sodass ein Wert aus einer Liste mit mehreren Werten auswählt werden muss (bzw. zugewiesen werden kann).
Im Feld „Options“ werden die einzelnen Werte Pipe-getrennt gepflegt, hier „none|subscribed|confirmed|unsubscribed“.
Mit „Save & Close“ speichern und weiter zum nächsten Schritt.
2. Mautic-Formular anlegen
Unter „Forms“, “Manage Forms“ können bestehende Formulare angepasst und neue erstellt werden.
Ich habe ein neues “Kampagnen”-Formular hinzugefügt und als Bezeichnung „Test Formular NL-Subscription“ verwendet. Im Reiter “Fields” habe ich ein Feld für die E-Mail-Adresse hinzugefügt.


Die Texte und auch den Text des Buttons habe ich angepasst.
Nun kann das erstellte Formular in eine beliebige Webseite integriert werden. Für die Integration stehen zwei Möglichkeiten bereit: „Automatic“ und „Manual“.
Im Kasten rechts kann eine der beiden Möglichkeiten gewählt werden.

„Automatic“ hat bei mir nicht gut funktioniert, das Formular wurde sehr unschön ganz nach unten, ans Ende der Webseite gepackt.
Natürlich kann das an meinem Template und am CSS liegen, deutlich besser gefahren bin ich jedoch mit dem „Manual“-Mode, dem manuellen Einfügen des Formulars im Blog.

Beim manuellen Einfügen des Codes (das ist wirklich ganz einfach per Copy & Paste) lässt sich der Code anpassen. So kann man (etwas HTML- und CSS-Kenntnisse vorausgesetzt) leicht das Aussehen des Formulars an das des Blogs anpassen.

Okay, der Button müsste noch angepasst werden, für diesen Test soll mir diese Darstellung aber genügen.
3. Bestätigungsseite erstellen und anpassen für Mautic
Anhand des Aufrufs der Bestätigungsseite aus der Opt-In E-Mail heraus, erkennt Mautic, dass die Anmeldung bestätigt wurde.
Ich habe als Bestätigungsseite eine Seite mit nichtveröffentlichter URL erstellt:

Diese Seite öffnet sich nach dem Klick auf den Bestätigungslink.
Damit Mautic den Aufruf der Bestätigungsseite mitbekommt, muss ein sogenanntes Tracking-Pixel integriert werden.
Mautic erstellt für jeden Account – egal ob selbstgehostet oder unter mautic.com gehostet – ein Tracking-Pixel, das folgendermaßen aufgerufen werden kann:
http:// Die URL Ihrer Mautic-Instanz /mtracking.gif
In meinem Fall ist das Tracking-Pixel unter dieser URL zu erreichen:
https://marketing-automation.mautic.com/mtracking.gif
Die Einbindung geht ganz leicht, es muss lediglich die folgende Zeile in den HTML-Code der Seite kopiert werden (natürlich angepasst auf Ihre Mautic-URL):
In meinem WordPress-Backend sieht das so aus:

4. Opt-In E-Mail erstellen in Mautic
Da wir bislang noch keine E-Mail erstellt haben, erledigen wir dies nun über den Klick auf „New Email“. Es öffnet sich ein neues Fenster, in dem die E-Mail nun inhaltlich gestaltet werden kann.

Wichtig ist der Bestätigungslink. Mautic bietet zwei Möglichkeiten an, Links zu setzen:
- Innerhalb des Mautic-Systems auf eine zu gestaltende Landing-Page
- Auf eine externe Seite
Da wir die Bestätigungsseite im vorangegangenen Schritt bereits erstellt haben, können wir sie hier angeben.
Der Link zur externen Seite ist folgendermaßen aufgebaut:
{externallink= Die URL Ihrer Bestätigungsseite }
In meinem Fall lautet der Link:
{externallink=https://www.sebastianeisenbuerger.com/vielen-dank-fuer-die-bestaetigung/}
5. Kampagne anlegen in Mautic
Unter „Campaigns“, „Manage Campaigns“ werden Kampagnen editiert oder neu erstellt.
Ich habe den Namen „TEST Double-Optin“ vergeben und wechsle nun über den Button „Launch Campaign Builder“ zum Bereich, in dem die Kampagne im Rahmen eines Prozesses angelegt werden kann.
Hier habe ich einige Zeit benötigt, um die richtige „Konfiguration“ herauszufinden.
Das Ganze funktioniert so, dass die „Leads“, also die mit ihren E-Mail-Adressen angemeldeten Personen einen Prozess durchlaufen, der durch „Entscheidungen“ gesteuert wird und währenddessen festgelegte Aktionen ausgeführt werden können.
6. Der „Campaign Builder“
Hier ist der „Campaign Bilder“ Schritt für Schritt erklärt:
- Zum Start muss eine „Lead Source“ gewählt werden. Für das im ersten Schritt erstellte Formular wird hier nun „Campaign Forms“ gewählt. Um mit dem Formular den Prozess zu starten, ziehe ich es einfach mit der Maus auf die weiße Fläche links. Im Feld „Campaign Source“ wähle ich das vorhin erstelle Formular „Blog: Test Formular NL-Subscription“ aus. (Es könnten auch mehrere Formulare als Quelle für diese Kampagne ausgewählt werden.)
- Alle neu eingetragenen Personen sollen nun die „Optin“-Mail erhalten, in der Sie per Klick auf den Bestätigungslink ihren Eintrag in die Liste abschließen. Der zweite Prozessschritt lautet entsprechend „Send Email“.

- Parallel zum Versand der E-Mail wird der „Confirmation-Status“ des „Leads“ gesetzt in „Subscribed“:

- Die nächste Aktion erfolgt nur dann, wenn die Bestätigungsseite nach Klick des Bestätigungslink aufgerufen wurde. Das bedeutet, dass nun eine „Entscheidung“ erfolgen muss. Aus dem Bereich „Decisions“ wird „Visits a page“ ausgewählt.Die Konfiguration sieht so aus:

Ins Feld URL setzen Sie einfach die URL Ihrer Bestätigungsseite (mit enthaltenem Tracking-Pixel) ein.
- Im letzten Schritt wird nun der „Confirmation-Status“ von „Subscribed“ in „Confirmed“ geändert:

- Optional können Sie noch einen sechsten Schritt anhängen: Den Versand einer Willkommens-Mail.Erstellen Sie dazu einfach eine weitere Aktion „Send email“ und erstellen Sie eine Willkommens-Mail, die Sie in der Aktion verknüpfen.
Am Ende sollte Ihr Prozess so oder so ähnlich aussehen:

Unsubscription-Prozess nicht vergessen
Denken Sie daran, in jeder E-Mail einen Abmelde-Link zu versenden. Dieser Link ist ähnlich aufgebaut wie der Bestätigungslink, nur dass Sie damit den Abmeldeprozess einleiten.
Nachdem Sie den Opt-In-Prozess in Mautic nachvollzogen haben, sollte es Ihnen leicht fallen, den Prozess zur Abmeldung ebenfalls einzurichten.
Falls Sie Fragen haben, stehe ich Ihnen gerne zur Verfügung.
Testen Sie den Mautic-Prozess gerne selbst – tragen Sie hier Ihre E-Mail-Adresse ein, um sich zum Newsletter anzumelden:
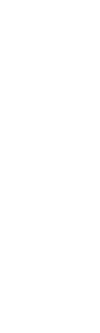
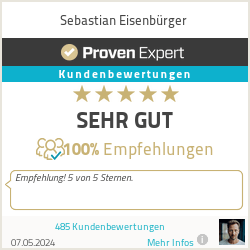




Danke für die ausführliche Darstellung! Mautic hat mittlerweile selber etwas zum Thema publiziert, mit einem etwas anderen Ansatz (getrennte Listen): https://www.mautic.org/blog/creating-a-double-opt-in-email-campaign/ Das Thema der Abmeldung wäre aber tatsächlich intereesant! Was mir außerdem bei den Formularen nicht europäischer Hersteller fehlt ist eine “Einverstanden mit Datenschutz-bla-bla” Checkbox + Link auf die entsprechende Seite. Haben Sie da in Mautic schon was in der Richtung getestet?
Hallo Genia,
vielen Dank für Ihren Kommentar. Die Abmeldung lässt sich meines Wissens über zwei Wege in Mautic realsieren:
1. Über das Code-Snippet {unsubscribe_text}, das unter “Konfiguration”, “E-Mail-Einstellungen” ganz unten auf der Seite konfiguriert werden kann
2. Über den gleichen Prozess, wie ich ihn beschrieben habe – natürlich würde bei der Abmeldung der Subscription-Status auf “unsubscribed” geändert werden.
Viele Grüße
Sai
Ergänzung zum Thema Abmeldung (Unsubscribe) in Mautic: https://www.mautic.org/community/index.php/101-one-click-unsubscribe/0
Danke für den Link, diesen Weg kannte ich bisher nicht.
Wie funktioniert eigentlich der Link zwischen dem Nutzer – der sich per Formular einträgt – und dem der den Optin Link klickt? Wie wird die Verbindung zueinander hergestellt?
a.) individuelle URL?
b.) Cookie?
c.) IP Adresse?
b.) und c.) wären ja ziemlich unsicher, da sowohl der Browser als auch die IP Adresse beim Bestätigen geändert sein können.
Hey Dirk,
sorry für die späte Antwort auf deinen Kommentar – irgendwie ist der hier untergegangen…
Tja, es gibt keine “offizielle” Regelung. In den meisten Fällen ist es a. Und du hast vollkommen Recht – ich glaube, jeder von uns kennt es, dass wir uns am Browser (Laptop) irgendwo eintragen, die Mail dann später am Smartphone öffnen und dann dort bestätigen.
In einigen Fällen ist es der Cookie, in einigen anderen Fällen eine Kombination aus URL und Cookie.
Dass die IP-Adresse verwendet wird, davon habe ich noch nicht gehört.
Viele Grüße
Sebastian
Da fehlt aus meiner Sicht ein nicht unwichtiger Schritt:
Vor dem setzen des “pending” prüfen, ob der Empfänger die Liste bereits abonniert hat. Es soll Menschen geben, die so etwas vergessen. 🙂
Hallo Jan,
danke dir für deine Ergänzung. Ja, du hast recht, das kann ein sinnvoller Zwischenschritt sein.
Viele Grüße
Sebastian
Über eine “Condition” sollte das funktionieren, oder?
Hallo Sebastian, tolles Tutorial, auch wir bei Chili-conversion.de haben uns das Tool mal im Detail angesehen und freuen uns natürlich über Feedback. Vielleicht sieht man sich demnächst ja mal bei einem Mautic Meetup.